카테고리가 많아지고 포스팅 글들이 많아지니
정리를 해야겠다는 생각이 드네요….
사실 예전부터 하고있었지만…ㅋ 역시 귀차니즘 ㅋ
어떻게 하면 효과적으로 좋게 할지 고민되네요..ㅠ.ㅠ
카테고리 뿐만아니라 크롬에서 사용하는 북마크도
현재 500개 이상 -_-
좋은 사이트 기록해놨는데 정리가 역시 관건 인거 같습니다….
ㅠㅠ 빨리 정리하고ㅠㅏ
카테고리가 많아지고 포스팅 글들이 많아지니
정리를 해야겠다는 생각이 드네요….
사실 예전부터 하고있었지만…ㅋ 역시 귀차니즘 ㅋ
어떻게 하면 효과적으로 좋게 할지 고민되네요..ㅠ.ㅠ
카테고리 뿐만아니라 크롬에서 사용하는 북마크도
현재 500개 이상 -_-
좋은 사이트 기록해놨는데 정리가 역시 관건 인거 같습니다….
ㅠㅠ 빨리 정리하고ㅠㅏ
안드로이드에서 AlertDialog 에 입력을 받거나 커스텀을 하기 위한 방법을 알아봅니다..
이번에는 EditText를 달아보는 연습을 해보겠습니다. ^^
1. 레아이웃 생성 (.xml)
– res/layout 폴더내에 xml 형태로 레이아웃에 원하는 View 들을 추가한다.
(TextView, EditText, Spinner, Button…)
<?xml version="1.0" encoding="utf-8"?>
<LinearLayout xmlns:android="http://schemas.android.com/apk/res/android"
android:id="@+id/popup_root"
android:layout_width="fill_parent"
android:layout_height="fill_parent"
android:orientation="vertical"
android:padding="10dp" >
<EditText
android:id="@+id/toolEvent_popup_input"
android:layout_width="fill_parent"
android:layout_height="wrap_content"
android:layout_marginRight="10dp" />
</LinearLayout>
2. AlertDialog 사용 (java)
// AlertDialog 객체 선언 AlertDialog dialog = create_inputDialog(); // Context 얻고, 해당 컨텍스트의 레이아웃 정보 얻기 Context context = getApplicationContext(); LayoutInflater inflater = (LayoutInflater)context.getSystemService(LAYOUT_INFLATER_SERVICE); // 레이아웃 설정 View layout = inflater.inflate(R.layout.tool_event_click_popup, (ViewGroup)findViewById(R.id.popup_root)); // Input 소프트 키보드 보이기 dialog.getWindow().setSoftInputMode(WindowManager.LayoutParams.SOFT_INPUT_STATE_ALWAYS_VISIBLE); // AlertDialog에 레이아웃 추가 dialog.setView(layout); dialog.show();
3. AlertDilog 선언
private AlertDialog create_inputDialog() {
AlertDialog dialogBox = new AlertDialog.Builder(this)
.setTitle("안내")
.setMessage("값을 입력하세요")
.setPositiveButton("예", new DialogInterface.OnClickListener() {
public void onClick(DialogInterface dialog, int which) {
// 예 버튼 눌렀을때 액션 구현
}
})
.setNeutralButton("아니오", new DialogInterface.OnClickListener() {
public void onClick(DialogInterface dialog, int which) {
// 아니오 버튼 눌렀을때 액션 구현
}
}).create();
return dialogBox;
}
Insert
SQL : insert into users (“name”,”city”) values(“terry”,”seoul”)
Mongo DB : db.users.insert({_id:”terry”,city:”seoul”})
Select
SQL : select * from users where id=”terry”
Mongo DB : db.users.find({_id:”terry”})
Update
SQL : update users set city=”busan” where _id=”terry”
Mongo DB : db.users.update( {_id:”terry”}, {$set :{ city:”Busan” } } )
Delete
SQL : delete from users where _id=”terry”
Mongo DB : db.users.remove({_id:”terry”})
몽고 디비 간단한 쿼리입니다. Sql문과 비교하여
빠르게 이해해 봅시다 ^^
몽고 쿼리문에대해 더 알아보기
http://docs.mongodb.org/manual/crud/
$ mkdir -p /data/db
mkdir: /data/db: Permission denied
$ sudo !!
sudo mkdir -p /data/db
Password
$ id -u
501
$ sudo chown 501 /data/db
$ brew update
$ brew install mongodb (or mongo)
$ mongod
$ sudo mongod
$ mongo
//아래는 버전에 따라 디바이스에 따라 다를 수 있음
MongoDB shell version: 2.4.3
connecting to: test
Server has startup warnings:
Thu May 23 10:22:29.209 [initandlisten]
Thu May 23 10:22:29.209 [initandlisten] ** WARNING: soft
rlimits too low. Number of files is 256, should be at least
1000
NoSQL…
몽고디비 카테고리가 추가되었습니다.
SQL 문을 안쓰는 DB라는 뜻에서 NoSQL 로 불려집니다.
위키를 인용하면
크로스 플랫폼 도큐먼트 지향 데이터베이스 시스템이다.
어디까지나 새로운 시스템들은 기존의 시스템의 한계와
성능, 트러블슈팅에 대한 문제점을 해결하고자 시작합니다.
더빠르게, 더 많이, 앞으로
개발공부도 더빠르고, 더 많이, ㅋㅋ 시작해봅시다
애플에서는 제공하지 않지만, 맥 관련 패키지 관리자를 설치해두시면,
^^ 편리하게 Mac 관련 패키지를 관리하실수 있습니다.
Homebrew 사이트 주소 : http://brew.sh/
Homebrew 한국어 사이트 주소 : http://brew.sh/index_ko.html
Mac 터미널에서 다음 명령어를 실행해 줍니다.
ruby -e "$(curl -fsSL https://raw.github.com/Homebrew/homebrew/go/install)"
brew install wget
$ cd /usr/local $ find Cellar Cellar/wget/1.15 Cellar/wget/1.15/bin/wget Cellar/wget/1.15/share/man/man1/wget.1 $ ls -l bin bin/wget -> ../Cellar/wget/1.15/bin/wget
$ brew create http://foo.com/bar-1.0.tgz Created /usr/local/Library/Formula/bar.rb
$ brew edit wget # opens in $EDITOR!
require "formula"
class Wget < Formula
homepage "http://www.gnu.org/software/wget/"
url "http://ftp.gnu.org/gnu/wget/wget-1.15.tar.gz"
sha1 "f3c925f19dfe5ed386daae4f339175c108c50574"
def install
system "./configure", "--prefix=#{prefix}"
system "make", "install"
end
end
이클립스에서 node 플러그인을 설치해봅시다.
먼저 Eclipse Marketplace…를 선택해줍니다.
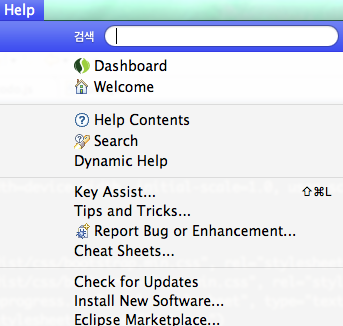
이클립스 마켓입니다. ㅋ
플러그인을 검색하기위해 node를 검색해줍니다.
관련 플러그인들이 많이 보이네요 ^^
그럼 Nodeclipse 를 install 클릭해줍니다.
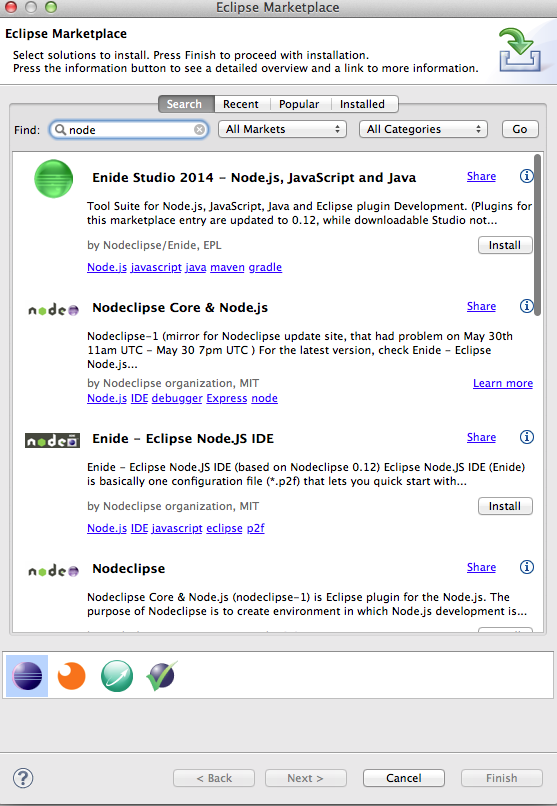
설치하려는 플러그인의 패키지 목록이 보입니다.
흠.. 여러가지를 설치하는 군요… 관련 패키지 내용은 다음 기회에 한번 살펴보도록 하고 우선 설치를
진행 합니다.
쭉쭉 설치를 진행하시고, 이클립스 restart !
window > Open Perspective > Other…
실행하시면 node 플러그인이 설치 된걸 확인하실수 있습니다.
그럼 Perspective 를 node로 선택하시고
즐거운 node 프로그래밍 시작 합시다
끝 ! ^ㅡ^ ;
실습 및 스터디 용으로 맥에 node를 설치해보았습니다.
위 URL에 접근하여 다운로드 하시면 됩니다.
다운로드를 받고 pkg 파일을 실행하시면 설치 화면이 실행됩니다. 짜잔
설치 진행 순서에 따라 계속 버튼을 눌러줍니다.
설치가 모두 완료되면 터미널 실행후
npm 을 입력해줍니다.
그럼 npm 관련 리스트들이 출력 됩니다. 설치 확인
그럼 맥에서 node 설치 끝 !